
Bene, bene, bene!!! Ci siamo!!!! 🙂 Ecco una nuova puntata del nostro Tutorial che ci insegnerà a dipingere un ritratto Pop Art, dall‘inizio alla fine, passando anche per i problemi, dubbi, trucchi, scorciatoie e molto altro!!! L‘ultimo post del Tutorial a cui eravamo rimasti ci ha insegnato “Come creare un ritratto Pop Art da una foto con Photoshop! Guida, esempi, trucchi“ ma adesso è arrivato il momento di affrontare lo stesso Tutorial, ma con un software differente… un programma che, talvolta, crea timori alla prima apertura e che invece permette di fare moltissime cose anche senza conoscerlo a fondo… Come in questo caso, ci permetterà di eseguire delle trasformazioni di fotografie in Pop Art con un semplice click! E non trasformazioni solo mono o bicolore ma trasformazioni in cui si possono vedere molti colori e molte forme in modo che si possano creare ritratti davvero creativi!!! Il tutto in modo estremamente semplice e personalizzabile!
!!! Nuovo Libro INSTANT POP ART !!!
Imparare la pittura in modo semplice! Come dipingere subito e facile! Trucchi e metodi!
Leggilo Gratis su Amazon con Kindle Unlimited attivabile da qui https://amzn.to/3bsGUMy
Il Ricalco Dinamico permette di creare dei bellissimi ritratti Pop Art!
Ebbene ci siamo, abbiamo la foto che che vogliamo dipingere proprio davanti a noi e vogliamo creare qualcosa di originale… magari non solo bianco e nero ma vari toni di grigi… Adesso? Che si fa? L’elemento che ci serve per creare questa elaborazione grafica, è Illustrator, come al solito, per iniziare, vi basta scaricare la versione di prova che dura 30 giorni dal sito della Adobe e possiamo partire con le sperimentazioni 🙂
-
Scegliete la foto pronta per diventare un quadro pop art.
-
Scaricate la versione di prova di Adobe Illustrator.
-
Istallate il programma sul vostro computer.
-
Aprite il programma Illustrator.
-
Verso l‘infinito ed oltre! (alla Buzz Lightyear) 😀

Io ho scelto una bellissima foto di James Dean per creare l’esempio di questo Tutorial Pop Art. Per quanto mi riguarda James Dean è un mito anni ‘50 un emblema della cosiddetta gioventù bruciata morto prematuramente e quindi incarna in se un mito drammatico e profondo pieno di lotte interiori… ecco perché ho deciso di non dare nessun colore a quest‘opera ma solo varie tonalità di grigio… Vediamo come si procede:
Importare l’immagine in Illustrator
Aprite Illustrator e dal menu testuale del programma in alto scegliete FILE > APRI, cercate la foto da aprire in Illustrator, sceglietela dalla finestra che si apre sul vostro computer e, presto, si aprirà nel programma.
Adesso il programma ha aperto una finestra con dentro questa foto… dal pannello degli strumenti a sinistra scegliere la prima icona (STRUMENTO SELEZIONE) in genere è lo strumento di default con cui si apre il programma ma meglio accertarsene 😀 quindi selezionare la foto semplicemente cliccando una volta sola su di essa. Se fin qui avete seguito la guida passo passo dovreste avere la vostra foto contornata di una sottilissima cornice azzurra con dei quadratini bianchi negli angoli. Giusto? Bene! 😀
Ricalco Dinamico, vediamo come funziona
Guardiamo subito sopra la nostra foto c‘è un menu che ci permetterà di trasformare la foto in Pop Art, in particolar mondo un pulsante con scritto sopra: RICALCO DINAMICO clicchiamo su questo pulsante, aspettiamo qualche secondo (in base alla potenza del vostro pc) e già vediamo in anteprima la trasformazione!!!

Eh eh eh è evidente che non è la trasformazione in scala di grigi che ci aspettavamo… allora come fare? Basta giocare un po’ con i pulsanti che sono apparsi dopo la trasformazione (cerchiati nella foto sopra). Prima di tutto scegliamo un effetto dalla voce predefinito. Per avere un effetto come quello che vedete giù potete scegliere la voce FOTO BASSA FEDELTA‘ e diminuire il N. MAX DI COLORI a 8, questa voce permette di scegliere davvero di quanti colori sarà costituita l‘immagine mentre, l‘AREA MIN. permette di scegliere se mantenere anche i particolari più piccoli o solo quelli più grandi.
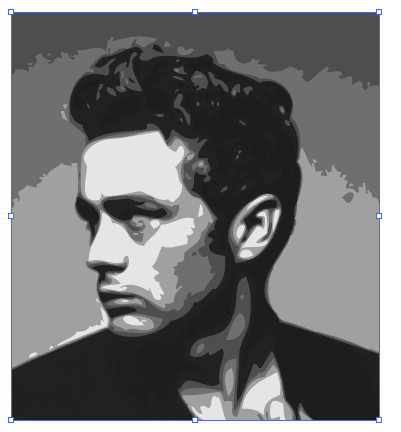
Cosa ne pensate? Se provate a giocare con questi paramentri che vi ho suggerito potrete realizzare meravigliose opere Pop Art di qualunque fotografia… poi… se ancora non vi basta… potreste scegliere il pulsante ESPANDI e li si apriranno mondi ;P mondi di cui però, per adesso, non parleremo… in futuro chissà 🙂
Adesso bisogna solo salvare la nostra prova digitale di opera d’arte POP! Scegliete dal menu testuale in alto FILE > SALVA, rinominate la foto come volete e scegliete dove salvarla sul vostro hard disk, avrete così il vostro file Illustrator pronto per la stampa, la modifica, o come esempio per le uture trasformazioni in pop Art!
Per questa guida – tutorial è tutto, ci vediamo al prossimo appuntamento dove inizieremo a mettere la nostra opera pop art digitale su tela!!! 😀 Non perdetevelo!!!
Stay Tuned! 😉

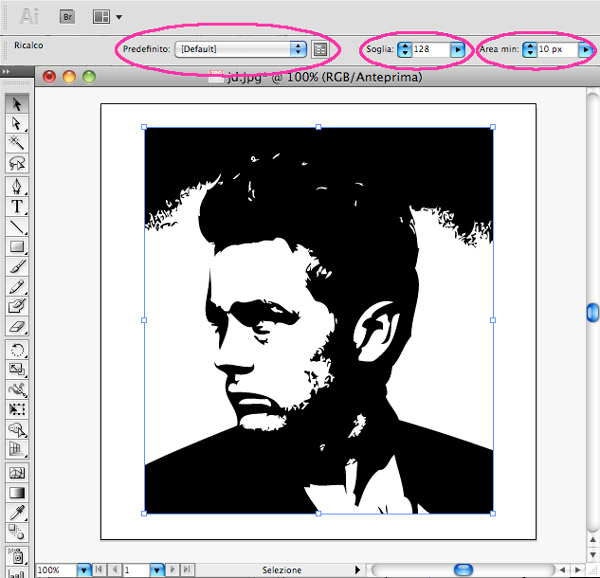





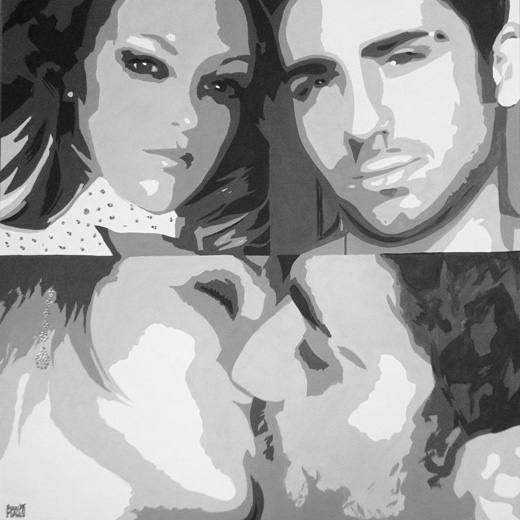


Lascia un Commento
Vuoi partecipare alla discussione?Sentitevi liberi di contribuire!