!!!Nuovo Libro Instant Pop Art!!

Qualche tempo fa ho inserito nel blog una meravigliosa lista di 10 Tutorial Photoshop per creare i vostri ritratti Pop Art, adesso vi spiegherò io come creare la vostra foto in Pop Art in un modo estremamente semplice e personalizzabile! Questo è il primo metodo che voglio illustrarvi. Successivamente vi farò vedere anche come si può trasformare una foto in pop art attraverso altri programmi ed attraverso alcune App per iPhone ed iPad che permettono la trasformazione delle foto in pop art con risultati davvero eccezionali! ma andiamo per gradi
Regolazione semi-automatica della soglia con Adobe Photoshop e scelta di un colore di sfondo
Ebbene ci siamo, abbiamo tutti i materiali ed abbiamo la foto che tanto adoriamo sotto al naso… Adesso? Che si fa? È bene chiarire che, non sempre la foto che più ci piace si presta alla trasformazione digitale in pop art. Questa trasformazione è puramente tecnica e, proprio per questo, dovrà poi essere modificata a vostro piacimento per adattarla alla creazione del vostro quadro… Il software ci aiuta ma la vostra immaginazione viene prima di tutto!!!
L’elemento che ci serve per creare questa elaborazione grafica, è Photoshop. So bene che Photoshop non è proprio un programma che possono avere tutti, diciamo che, per iniziare, vi basta scaricare la versione di prova che dura 30 giorni dal sito della Adobe e possiamo partire con le sperimentazioni
-
Scegliete la foto pronta per diventare un dipinto pop.
-
Scaricate la versione di prova di Adobe Photoshop.
-
Istallate il programma sul vostro computer.
-
Aprite il programma Photoshop.
-
Fatto? (alla Giovanni Muciaccia)
Io ho scelto una bellissima foto di Brigitte Bardot per creare l’esempio di questa trasformazione in pop art. Ovviamente per me Brigitte Bardot è l’incarnazione delle sensualità femminile e della donna mito degli anni 50, così, la immagino con un fondo rosa caldo, vediamo come si procede.

Aprite Photoshop e dal menu testuale del programma in alto scegliete FILE > APRI, cercate la foto da aprire in Photoshop sceglietela dalla finestra che si apre sul vostro computer e, presto, si aprirà nel programma.
Adesso dal menu scegliere IMMAGINI > REGOLAZIONI > SOGLIA molto spesso basta lasciare i valori di default per vedere il risultato pop art della foto ma, altre volte, dovete regolare il valore numerico che appare nella finestra di dialogo SOGLIA per migliorare la somiglianza del ritratto pop art con la foto che vi interessa trasformare. Finito di scegliere il valore della soglia applicate l’effetto cliccando su OK, potete anche visualizzare l’Anteprima del risultato finale mettendo la spunta su “Anteprima” ove non fosse già inserita.
Il gioco è fatto e questo è il risultato:

Adesso vi piacerebbe applicare un colore di sfondo per il vostro dipinto in stile POP ART vero? Basta giocare un po’ con il pannello dei livelli!
A noi non basta avere un dipinto digitale in pop art in bianco e nero… Allora procediamo!!! Basta creare un nuovo livello sul nostro già esistente (il programma Photoshop funziona a livelli per permettere tanti effetti speciali, fotomanipolazioni e creazioni che hanno bisogno di lavorare con la trasparenza). Scegliamo di visualizzare il pannello dei livelli (se non fosse già attivo) FINESTRA > LIVELLI e ci apparirà il pannello dei livelli con un solo livello, la nostra Brigitte in pop art. Guardate lìimmagine subito sotto, dovete cliccare il fogliettino in basso del pannello (quello cerchiato rosa) e creerete un nuovo livello su cui potete applicare uno sfondo.
Scegliete adesso un colore per il vostro sfondo, io ho scelto un rosa caldo codice RGB #ef4399, cliccando sul quadrato colorato in primo piano in basso a sinistra (alla fine del pannello degli strumenti di Phosohop) e, subito dopo, prendete lo strumento SECCHIELLO (G da tastiera). Con questo strumento andate sulla vostra foto, facendo attenzione di essere sul nuovo livello, e cliccate una volta. NON VI SPAVENTATE! 

Adesso manca solo la nostra personalizzazione!!! Certo, il ritratto potrebbe andarci bene anche così, ma io ho scelto di evidenziare la zona delle labbra e dei capelli dell’attrice, lasciando bianca solo la pelle ed amalgamando lo sfondo ai capelli. Non c’è nulla di più semplice: scegliete lo strumento GOMMA (E da tastiera) ed iniziate a cancellare il colore rosa dalle zone che volete lasciare bianche, ponendo attenzione a modulare la dimensione dello strumento gomma che, in photoshop, si può regolare cliccando con il tasto destro del mouse in un qualunque punto dell’immagine aperta.

Adesso bisogna solo salvare la nostra prova digitale di opera d’arte POP! Scegliete dal menu testuale in alto FILE > SALVA, rinominate la foto come volete e scegliete dove salvarla sul vostro hard disk, avrete così il vostro file Photoshop pronto per la stampa, la rimodellazione, o come esempio.
Questo nel migliore dei casi, e se la mia foto fosse una schifezza  dopo la trasformazione in pop art???
dopo la trasformazione in pop art???
Si, lo so. Non sempre la vostra foto si presterà immediatamente allo stile pop art applicando la soglia, ma questo non ci scoraggerà, vero? Per questa guida – tutorial è tutto ma, nel prossimo appuntamento, vi spiegherò come far diventare una foto in stile pop art anche se non ci è riuscita la trasformazione automatica.
Stay Tuned!

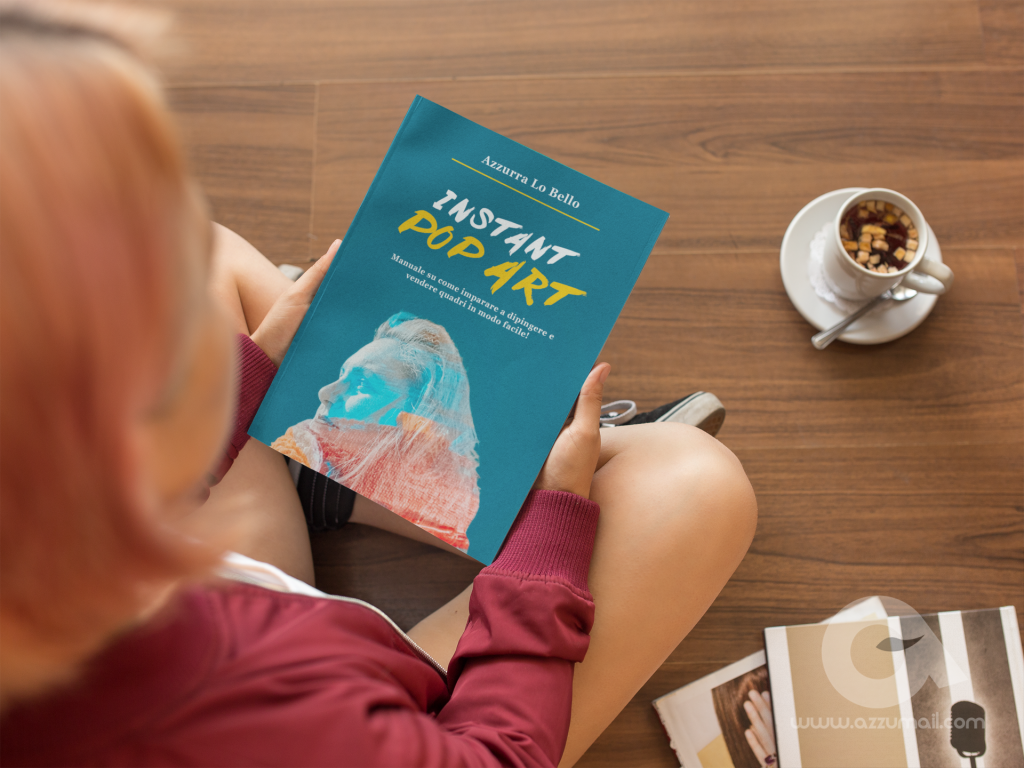









questo tutorial è proprio osceno
Ciao Gianpiero!
Prima di tutto benvenuto nel mio blog!!
Se mi dicessi come posso migliorare i tutorials te ne sarei grata! Sarei felicissima di seguire dei giusti consigli per rendere migliore il servizio che intendo dare alle persona che si trovano a passare da qui!
Altrimenti evita di lasciare opinioni generiche e poco costruttive… non servono a nessuno!
Ciao!